مایکروسافت سوم تیر ماه از سیستم عامل ویندوز ۱۱ خودش رونمایی کرد. تصاویری از این ویندوز جدید زودتر از موعود به بیرون درز پیدا کرده که نشان میدهد مایکروسافت تغییرات اساسی را در نسخه بعدی ویندوز اعمال خواهد کرد. البته در تاریخ مذکور فقط رونمایی از این محصول انجام میشود و عرضه آن احتمالاً به پاییز امسال یا حتی سال ۲۰۲۲ میلادی موکول خواهد شد. اما اگر نمیخواهید تا آن زمان صبر کنید، میتوانید همین حالا نسخه غیر رسمی این سیستم عامل را دانلود کنید و روی کامپیوتر خود نصب کنید. در این مقاله به نحوه دانلود و نصب ویندوز ۱۱ روی کامپیوتر خواهیم پرداخت. البته با توجه به پایدار نبودن این نسخه، توصیه میکنیم روی کامپیوتر اصلی خود اقدام به دانلود و نصب ویندوز ۱۱ نکنید.
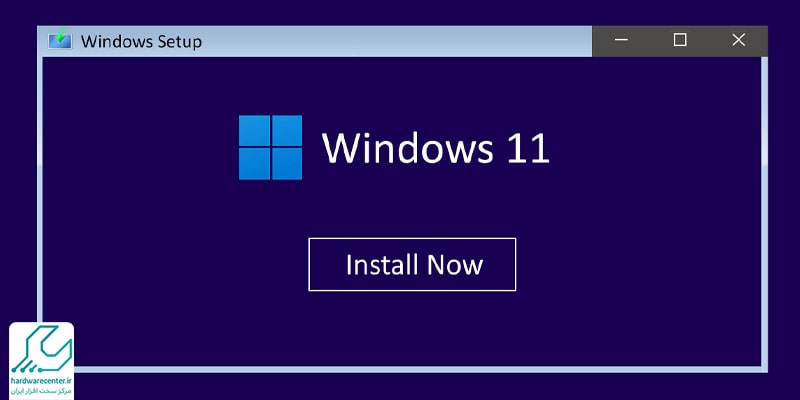
دانلود و نصب ویندوز ۱۱
با توجه به اینکه مایکروسافت هنوز به صورت رسمی از ویندوز جدید رونمایی نکرده، امکان دانلود و نصب ویندوز ۱۱ از طریق وبسایت خود مایکروسافت وجود ندارد. بنابراین منبعی که این نسخه ویندوز را قرار داده رسمی نیست و احتمالاً باگهای زیادی داشته باشد که میتواند عملکرد سیستم شما را مختل کند. بنابراین اگر قصد دارید این نسخه ویندوز را زودتر از موعود امتحان کنید، حتماً آن را روی یک ماشین مجازی یا کامپیوتر ثانویه خود نصب کنید. برای دانلود ویندوز ۱۱ میتوانید به لینک دانلود ویندوز 11 مراجعه کنید.
نصب ویندوز ۱۱ روی کامپیوتر یا لپ تاپ
شما از دو روش میتوانید اقدام به نصب ویندوز ۱۱ کنید. یا آن که ویندوز جدید را از طریق یک فلش USB بوتیبل روی سیستم کامپیوتر یا لپ تاپ خود نصب کنید، یا روی یک ماشین مجازی آن را نصب کنید. اگر میخواهید روی سیستم خودتان آن را نصب کنید، توصیه میکنیم پیش از آن حتماً از فایلهای مهمتان بکاپ تهیه کنید تا باگهای موجود در این نسخه باعث از دست رفتن آنها نشوند و در صورت هر گونه اتفاق، بتوانید مجدداً آنها را بازگردانی کنید.
بیشتر بخوانید: علت روشن نشدن لپ تاپ
ساخت فلش USB نصب ویندوز ۱۱
فایل ویندوز ۱۱ به صورت ISO منتشر شده است؛ بنابراین شما نمیتوانید آن را روی یک CD یا DVD رایت کنید. در نتیجه شما باید از یک فلش USB بوتیبل استفاده کنید. توجه داشته باشید که حجم این فایل بیش از ۴ گیگابایت است و باید از فلشی استفاده کنید که فضای کافی داشته باشد. ابزارهای زیادی برای ساخت فلش USB وجود دارد. ما برای ساخت فلش USB نصب ویندوز ۱۱ به شما ابزار Rufus را پیشنهاد میکنیم که هم رایگان و هم سبک است. بعد از اینکه Rufus را روی کامپیوتر خود نصب کردید و فایل ویندوز هم دانلود کردید، آن را اجرا کنید و مراحل زیر را دنبال کنید:
- از بخش Device، فلش USB مورد نظر خودتان را انتخاب کنید.
- روی گزینه Select کلیک کنید و فایل ISO ویندوز ۱۱ که دانلود کردهاید را انتخاب کنید.
- در انتها روی گزینه Start کلیک کنید و منتظر تمام شدن کار بمانید.
- بعد از اتمام کار برنامه را ببندید.
نصب ویندوز ۱۱ از طریق فلش USB
حالا که فلش USB آماده نصب ویندوز ۱۱ شده، کافیست آن را به پورت USB کامپیوتر خود بزنید و سپس کامپیوتر را ریستارت کنید. هنگام بالا آمدن ویندوز به صفحه تنظیمات BIOS رفته و USB را در اولویت بوت شدن قرار دهید. سپس تنظیمات را ذخیره کنید و کامپیوتر را ریستارت کنید. حالا هنگام بالا آمدن ویندوز دکمه اینتر را بفشارید تا وارد فلش USB شوید. اکنون میتوانید برای نصب ویندوز ۱۱ مراحل زیر را دنبال کنید:
- در صفحه آبی رنگ به نمایش درآمده زبان و ساعت را انتخاب کنید و روی دکمه Next کلیک کنید.
- در صفحه بعدی روی گزینه Install now کلیک کنید.
- در اینجا از شما خواسته میشود سریال نامبر را وارد کنید. روی دکمه I don’t have a product key کلیک کنید.
- در صفحه جدید گزینه دوم، Custom: Install Windows only را انتخاب کنید.
- اکنون پارتیشنی که قرار است ویندوز ۱۱ روی آن نصب شود را انتخاب کنید.
- فرآیند نصب ویندوز ۱۱ آغاز میشود. تا انتها منتظر بمانید.
- بعد از نصب سیستم ریستارت خواهد شد و شاهد صفحه راه انداز ویندوز ۱۱ خواهید بود. مراحل را یک به یک جلو ببرید.
- کار تمام است و میتوانید از Windows 11 لذت ببرید.
بیشتر بخوانید: مشخصات لپ تاپ سامسونگ 900X4C-A01

نصب ویندوز ۱۱ روی ماشین مجازی
در صورتی که نمیخواهید نسخه ناپایدار ویندوز جدید را روی یک دستگاه ثانویه نصب کنید، میتوانید از طریق یک ماشین مجازی اقدام به نصب ویندوز ۱۱ روی کامپیوتر اصلیتان کنید. ابزارهای زیادی برای این کار وجود دارد، ولی ما به شما ماشین مجازی VirtualBox را پیشنهاد میکنیم. ابتدا نرم افزار VirtualBox را دانلود و روی کامپیوتر خود نصب کنید، سپس آن را اجرا کرده و مراحل زیر را دنبال کنید:
- در نرم افزار روی گزینه New در بالای صفحه کلیک کنید. یک نام برای ماشین مجازی خود در بخش Name انتخاب کنید، نسخه ویندوز را Windows 10 64.bit انتخاب کرده و سپس روی دکمه Next کلیک کنید.
- توصیه میکنیم حداقل ۴ گیگابایت رم را در اختیار ماشین مجازی خود قرار دهید تا بتواند روان و مناسب ویندوز ۱۱ را اجرا کند. سپس روی دکمه Next کلیک کنید.
- گزینه create a virtual hard disk now را انتخاب کنید تا یک هارد مجازی هم برای این کامپیوتر مجازی شما ایجاد شود و سپس روی دکمه Create کلیک کنید.
- در اینجا نوع هارد دیسک را VDI انتخاب کنید و به مرحله بعد بروید.
- از بین دو گزینه به نمایش درآمده، گزینه Dynamically allocated را انتخاب کنید و به مرحله بعدی بروید.
- توصیه میکنیم حداقل ۴۰ گیگابایت از هارد دیسک کامپیوتر اصلی خودتان را به این ماشین مجازی اختصاص دهید. سپس روی دکمه Create کلیک کنید.
- بعد از ایجاد ماشین مجازی، در صفحه باز شده روی آیکون فلش سبز رنگ Start کلیک کنید.
- در اینجا فایل ISO حاوی فایل نصب ویندوز ۱۱ را انتخاب کنید و به مرحله بعد بروید.
- مراحل نصب از طریق فلش را دنبال کنید و منتظر اتمام بمانید.
- کار تمام است و میتوانید از نسخه جدید ویندوز روی کامپیوتر مجازی لذت ببرید.

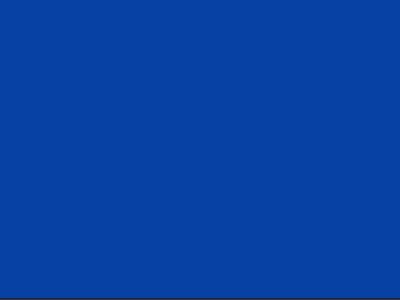

یک پاسخ