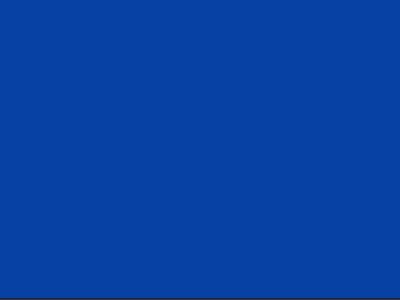اتصال گوشی و لپ تاپ به تلویزیون سامسونگ می تواند تجربه تماشای محتوا را به سطح جدیدی برساند. این کار به شما امکان می دهد تا فیلم ها، عکس ها و حتی ارائه های خود را بر روی صفحه ای بزرگ تر به نمایش بگذارید. در این مقاله به بررسی دقیق دو مورد زیر می پردازیم:
- وصل کردن گوشی به تلویزیون سامسونگ
- وصل کردن لپ تاپ به تلویزیون سامسونگ

مراحل وصل کردن گوشی و لپ تاپ به تلویزیون سامسونگ
برای وصل کردن گوشی یا لپ تاپ خود به تلویزیون باید مراحل زیر را طی کنید:
1. اتصال از طریق HDMI
این روش ساده ترین و متداول ترین روش برای اتصال است. کافی است یک کابل HDMI تهیه کنید و یک سر آن را به پورت HDMI لپ تاپ و سر دیگر را به پورت HDMI تلویزیون وصل کنید. سپس، ورودی تلویزیون را به HDMI تغییر دهید تا صفحه لپ تاپ شما روی تلویزیون نمایش داده شود.
2. اتصال بی سیم از طریق Miracast
بسیاری از تلویزیون های سامسونگ و لپ تاپ های مدرن از فناوری Miracast پشتیبانی می کنند که امکان اتصال بی سیم را فراهم می آورد.
- در ویندوز 10، کافی است روی دسکتاپ راست کلیک کرده و گزینه Display Settings را انتخاب کنید.
- سپس Connect to a Wireless Display را انتخاب کرده و تلویزیون خود را از لیست دستگاه های موجود انتخاب کنید.
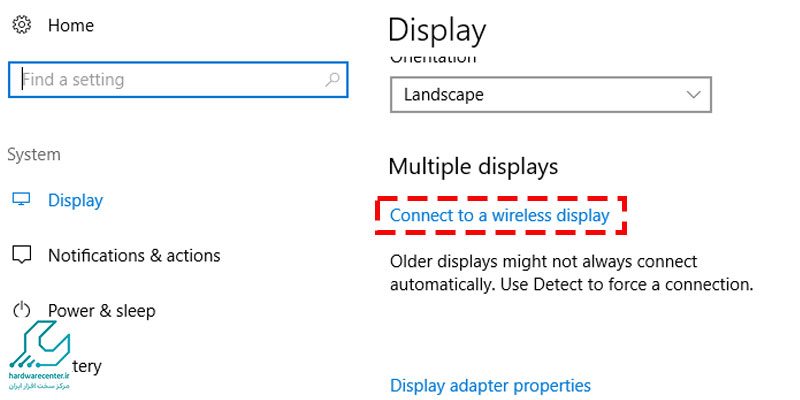
3. استفاده از Smart View
Smart View یکی دیگر از روش های بی سیم است که به شما امکان می دهد محتوای گوشی یا لپ تاپ خود را به تلویزیون سامسونگ منتقل کنید. برای استفاده از این قابلیت، باید ابتدا برنامه Smart View را روی دستگاه خود نصب کنید و سپس با تلویزیون خود از طریق شبکه Wi-Fi متصل شوید. برنامه Smart View سامسونگ راه دیگری برای انعکاس محتوای گوشی هوشمند به تلویزیون سامسونگ است. سامسونگ از سال 2020 دیگر از این برنامه پشتیبانی نمی کند، اما اگر هنوز این برنامه را روی گوشی خود دارید، می توانید این مراحل را دنبال کنید تا صفحه نمایش گوشی خود را به تلویزیون خود بازتاب دهید. در برخی از تلویزیون های سامسونگ، ممکن است لازم باشد با رفتن به Source > Screen mirroring یا Network > screen mirroring را روشن کنید.
- ابتدا مطمئن شوید که تلویزیون و تلفن شما از یک شبکه Wi-Fi استفاده می کنند.
- برای باز کردن پنل اعلان ها، انگشت خود را از بالای گوشی به پایین بکشید.
- Smart View را انتخاب کنید.
- منوی میانبرهای گوشی سامسونگ با نمای هوشمند برجسته شده است
- تلویزیون سامسونگ خود را انتخاب کنید. صفحه نمایش دستگاه تان را روی تلویزیون خواهید دید.
- اگر این اولین باری است که با Smart View انعکاس صفحه را تنظیم می کنید، هنگامی که تلویزیون از شما می خواهد اتصال را تایید کنید، Allow را با کنترل از راه دور انتخاب کنید.
- وقتی کارتان تمام شد، روی Smart View در گوشی خود ضربه بزنید تا اتصال را قطع کنید.
بیشتر بخوانید: آموزش وصل کردن آیفون به تلویزیون
4. اتصال از طریق Wi-Fi Direct
Wi-Fi Direct یک روش دیگر برای اتصال بی سیم است که به شما امکان می دهد بدون نیاز به روتر، دستگاه های خود را مستقیما به تلویزیون وصل کنید.
- برای استفاده از این روش، باید هر دو دستگاه را به Wi-Fi Direct متصل کنید.
- سپس از طریق تنظیمات تلویزیون، اتصال را تایید کنید.
5. انتقال صفحه موبایل با اپلیکیشن Samsung SmartThings
- قبل از شروع، مطمئن شوید که تلفن همراه و تلویزیون شما در یک شبکه بی سیم هستند.
- سپس، این مراحل را دنبال کنید تا با استفاده از برنامه SmartThings صفحه گوشی خود را روی تلویزیون هوشمند نشان دهید.
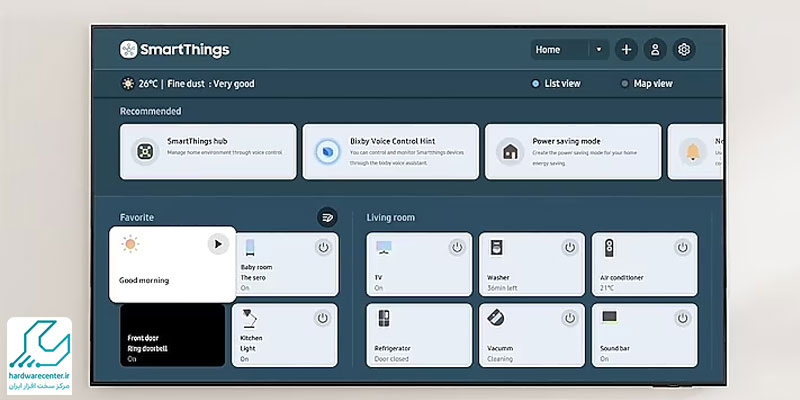
- برنامه SmartThings را در گوشی خود دانلود و نصب کنید. ممکن است قبلا آن را داشته باشید، اما اگر نه، می توانید آن را به صورت رایگان از طریق پیوند فروشگاه گوگل پلی دریافت کنید.
- سپس با انتخاب علامت مثبت و سپس Device > TV خود، تلویزیون خود را به حساب SmartThings خود متصل کنید.
- در ادامه با انتخاب تلویزیون، روی More Options (سه نقطه) از گوشه سمت راست بالای صفحه ضربه بزنید.
- در انتها روی Mirror Screen (نمای هوشمند) ضربه بزنید.
- تصویر گوشی خود را روی صفحه تلویزیون خود خواهید دید.
پیشنهاد سامسونگ سرویس: چرا سیم کارت در گوشی سامسونگ کار نمی کند؟
6. اتصال موبایل به تلویزیون سامسونگ از طریق Chromecast
یکی دیگر از راه های استفاده از تلفن سامسونگ در تلویزیون این است که محتوا را با دانگل Chromecast به تلویزیون خود ارسال کنید. برای مثال می توانید با این روش تصاویر Google Photos را در تلویزیون خود مشاهده کنید. برای انجام این اقدام طبق مراحل زیر اقدام کنید.
- ابتدا دانگل Chromecast را به برق وصل کنید و تلویزیون را روشن کنید.
- سپس یک برنامه سازگار با Chromecast را روی تلفن خود نصب کنید.
- در انتها روی نماد Cast، معمولا در بالای صفحه ضربه بزنید و Chromecast خود را از لیست انتخاب کنید.
7. اتصال از طریق Screen Mirroring
اگر دستگاههای قدیمی تری دارید که توسط SmartThings یا Smart View پشتیبانی نمیشوند، همچنان میتوانید با Screen Mirroring محتویات تلفن خود را به تلویزیون خود بازتاب دهید.
- برای شروع، برای برخی از مدل های قدیمی، دکمه Source را روی کنترل از راه دور فشار دهید، سپس Screen Mirroring را انتخاب کنید. برای مدلهای دیگر، منو روی کنترل از راه دور فشار دهید، سپس به Network > Screen Mirroring بروید.
- نوار اعلان ها را روی گوشی خود به پایین بکشید.
- Screen Mirroring یا Quick Connect را در برخی دستگاه ها انتخاب کنید.

- دستگاه شما دستگاه های موجود را برای اتصال به آن اسکن می کند. تلویزیون خود را از لیست انتخاب کنید.
- اگر پین روی صفحه تلویزیون ظاهر شد، وقتی از شما خواسته شد شماره را در گوشی خود وارد کنید.
- هنگامی که اتصال برقرار شد، میتوانید اکثر برنامهها و برنامهها را از تلفن هوشمند خود باز کنید تا آنها را به تلویزیون هوشمند خود بازتاب دهید.
نکات مهم هنگام اتصال موبایل و لپ تاپ به تلویزیون سامسونگ
- بررسی سازگاری: قبل از اتصال، اطمینان حاصل کنید که تلویزیون و لپ تاپ یا گوشی شما از فناوری های مورد نظر پشتیبانی می کنند.
- کیفیت اتصال: برای اتصال بی سیم، کیفیت شبکه Wi-Fi شما می تواند بر کیفیت اتصال تاثیر بگذارد. اطمینان حاصل کنید که سیگنال Wi-Fi قوی است.
- حفظ امنیت: هنگام استفاده از اتصالات بی سیم، از امنیت شبکه خود مطمئن شوید تا از دسترسی های غیرمجاز جلوگیری شود. با پیروی از این دستورالعمل ها، شما می توانید به راحتی گوشی یا لپ تاپ خود را به تلویزیون سامسونگ متصل کنید و از تماشای محتوای دیجیتال خود بر روی صفحه بزرگ لذت ببرید. این اتصالات نه تنها تجربه تماشای شما را بهبود می بخشند، بلکه به شما امکان می دهند تا از قابلیت های چند رسانه ای تلویزیون هوشمند خود به طور کامل استفاده کنید.
فیلم آموزش وصل کردن گوشی و لپ تاپ به تلویزیون سامسونگ
برای اتصال گوشی و لپ تاپ به تلویزیون سامسونگ روش های بسیاری دارد که با توجه به قابلیت های گوشی و تلویزیون مورد نظر می توانید از آنها استفاده کنید. شما ترجیح می دهید از کدام روش استفاده کنید؟ با کابل ها و رابط ها این کار را انجام دهید یا این که از وای فای استفاده کنید؟ همه این روش ها در شرایطی کاربردی هستند و کمک زیادی به شما خواهند کرد. اما به لطف سیستم عاملی که تلویزیون های هوشمند سامسونگ از آن پشتیبانی می کنند، یک روش بسیار ساده و بی دردسر برای اتصال گوشی به این مدل ها وجود دارد. درواقع ترفندهای تلویزیون های هوشمند امکانات زیادی را برای ما فراهم کرده اند. با تماشای ویدیوی زیر می توانید بهترین روش اتصال به تلویزیون را ببینید و بیاموزید.