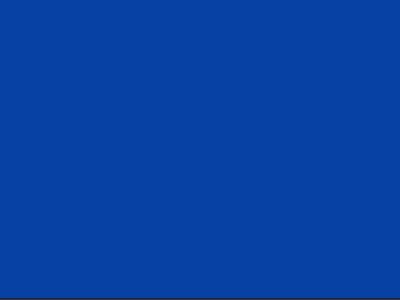نصب درایورهای مناسب برای لپ تاپ بعد از نصب سیستم عامل، اولین گام برای اطمینان از عملکرد صحیح دستگاه است. درایورها وظیفه ارتباط بین سخت افزار و سیستم عامل را بر عهده دارند و در صورت نصب نادرست، مشکلاتی مانند کاهش سرعت سیستم، عدم شناسایی قطعات سخت افزاری یا حتی ناپایداری سیستم ممکن است پیش بیاید. برای نصب درایور لپ تاپ روش های مختلفی وجود دارد که هر کدام مزایا و معایب خاص خود را دارند. از جمله این روش ها می توان به استفاده از دیسک همراه لپ تاپ، دانلود مستقیم از سایت سازنده، استفاده از Windows Update و نرم افزارهای مدیریت درایور اشاره کرد. در این آموزش برای هر نسخه ویندوز یک روش کاملا متفاوت ارائه شده است تا کاربران با گزینه های متنوعی آشنا شوند.
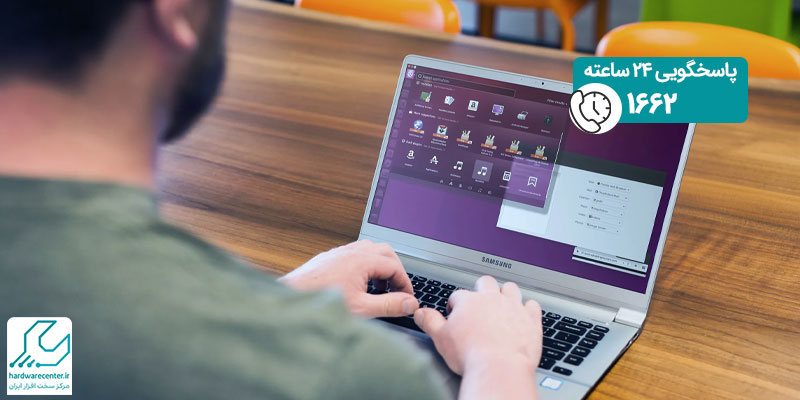
آموزش نصب درایور لپ تاپ در ویندوز 7 ، 8 ، 10 ، 11
نصب درایور ویندوز 7 از طریق دیسک همراه لپ تاپ
استفاده از دیسک درایور که معمولا همراه با لپ تاپ ارائه می شود، یکی از ساده ترین روش ها برای نصب درایور لپ تاپ در ویندوز 7 است. مزیت اصلی این روش، تضمین سازگاری درایورها با سخت افزار لپ تاپ شما است. همچنین نیازی به اتصال به اینترنت یا جستجوی درایورها ندارید. اما این روش محدودیت هایی هم دارد؛ اگر دیسک آسیب ببیند یا سیستم شما فاقد درایو نوری باشد، این روش غیرقابل استفاده خواهد بود. علاوه بر این، درایورهای موجود در دیسک ممکن است به روز نباشند و نیاز به به روز رسانی داشته باشند.
مراحل نصب درایور ویندوز 7
- وارد کردن دیسک درایورها: دیسک همراه لپ تاپ را داخل درایو نوری قرار دهید. اگر سیستم شما فاقد درایو نوری است، می توانید از یک درایو اکسترنال استفاده کنید.
- اجرای فایل نصب: پس از شناسایی دیسک، به پوشه اصلی آن بروید و فایل Setup یا Install را اجرا کنید.
- انتخاب درایورها: در پنجره نصب، گزینه درایورهای مورد نظر (مانند کارت گرافیک، صدا و شبکه) را انتخاب کرده و نصب را شروع کنید.
- ری استارت سیستم: پس از نصب درایورها، سیستم را ری استارت کنید تا تغییرات اعمال شوند.
- بررسی Device Manager: وارد Device Manager شوید و مطمئن شوید که همه سخت افزارها بدون علامت هشدار نصب شده اند.
پیشنهاد سایت: شناسایی نشدن فلش در لپ تاپ
نصب درایور ویندوز 8 از طریق دانلود مستقیم از سایت سازنده
دانلود درایور از سایت رسمی سازنده یکی از مطمئن ترین روش ها برای نصب است. این روش در ویندوز 8 که از اینترنت پشتیبانی مناسبی دارد، بسیار کارآمد است. مزیت این روش، دسترسی به نسخه های به روز درایورها و سازگاری کامل با مدل لپ تاپ شما است. همچنین می توانید درایورهای خاصی را که نیاز دارید انتخاب کنید. از معایب این روش، نیاز به اتصال پایدار اینترنت و وقت گیر بودن فرآیند جستجو و دانلود است.
مراحل نصب درایور ویندوز 8
- شناسایی مدل لپ تاپ: شماره مدل لپ تاپ خود را پیدا کنید که معمولا در زیر دستگاه نوشته شده است.
- مراجعه به سایت سازنده: وارد وب سایت رسمی سازنده لپ تاپ شوید (مانند Dell، HP، Lenovo)
- جستجوی مدل لپ تاپ: در قسمت پشتیبانی یا دانلودها، مدل لپ تاپ خود را وارد کرده و سیستم عامل (ویندوز 8) را انتخاب کنید.
- دانلود درایورها: درایورهای مورد نیاز مانند کارت گرافیک، صدا، شبکه و چیپست را دانلود کنید.
- نصب دستی: فایل های دانلود شده را یکی یکی اجرا کرده و دستورالعمل های نصب را دنبال کنید.
- بررسیDevice Manager : پس از اتمام نصب، مطمئن شوید که هیچ علامت هشدار در کنار سخت افزارها وجود ندارد.
نصب درایور ویندوز 10 از طریق Windows Update
استفاده از Windows Update برای نصب درایورها در ویندوز 10، روشی سریع و ساده است. مزیت اصلی این روش، خودکار بودن فرآیند و عدم نیاز به جستجوی دستی درایورها است. ویندوز 10 به طور خودکار درایورهای مورد نیاز سیستم را شناسایی و نصب می کند. اما معایب این روش شامل عدم شناسایی برخی درایورهای خاص یا عدم نصب نسخه های به روز درایورها است.
برای کسب اطلاعات بیشتر بخوانید: آموزش نصب ویندوز
مراحل نصب درایور ویندوز 10
- اتصال به اینترنت: لپ تاپ را به اینترنت متصل کنید. اتصال پایدار ضروری است.
- باز کردن Windows Update : به قسمت تنظیمات بروید و وارد بخش Update & Security شوید.
- جستجوی به روزرسانی ها: روی گزینه Check for Updates کلیک کنید. ویندوز به صورت خودکار شروع به جستجو و دانلود درایورهای مورد نیاز می کند.
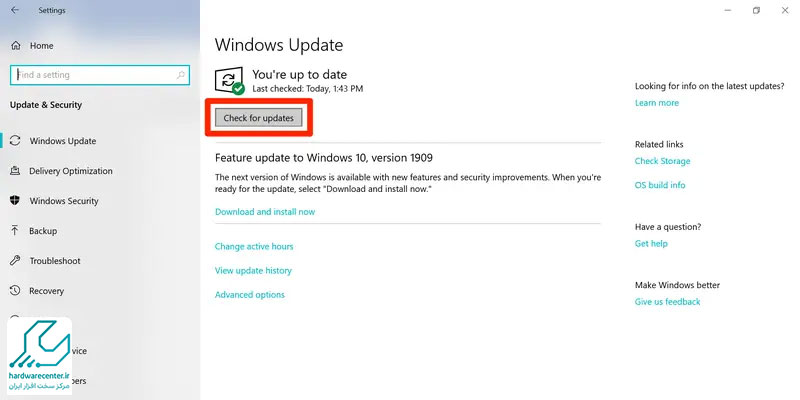
- نصب به روزرسانی ها: پس از دانلود، گزینه Install Updates را انتخاب کنید تا درایورها نصب شوند.
- ری استارت سیستم: سیستم را ری استارت کنید تا تغییرات اعمال شوند.
- بررسیDevice Manager : پس از نصب، Device Manager را بررسی کرده و مطمئن شوید که سخت افزارها به درستی شناسایی شده اند.
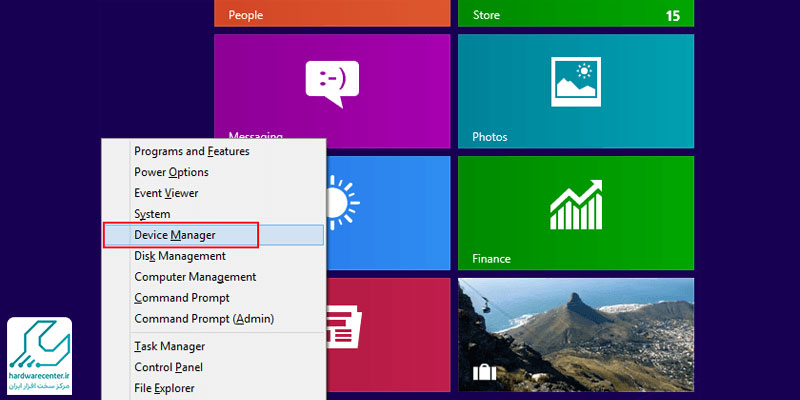
نصب درایور ویندوز 11 از طریق نرم افزار مدیریت درایور
استفاده از نرم افزارهای مدیریت درایور مانند Driver Booster یا DriverPack Solution در ویندوز 11، یکی از روش های ساده و سریع است. این نرم افزارها به صورت خودکار سخت افزارها را شناسایی کرده و نسخه مناسب درایورها را دانلود و نصب می کنند. مزیت این روش، کاهش زمان مورد نیاز و پوشش دهی کامل درایورها است. اما از معایب آن، وابستگی به نرم افزار و احتمال دانلود نسخه های نادرست یا نامعتبر است.
بخوانید: نصب آنتی ویروس در لپ تاپ
مراحل نصب درایور ویندوز 11
- دانلود نرم افزار مدیریت درایور: یکی از نرم افزارهای معتبر مانند Driver Booster را از وب سایت رسمی دانلود کنید.
- نصب نرم افزار: فایل دانلود شده را اجرا کرده و نرم افزار را نصب کنید.
- اسکن سیستم: پس از نصب، نرم افزار را اجرا کرده و گزینه Scan را انتخاب کنید تا سخت افزارهای لپ تاپ شما شناسایی شوند.
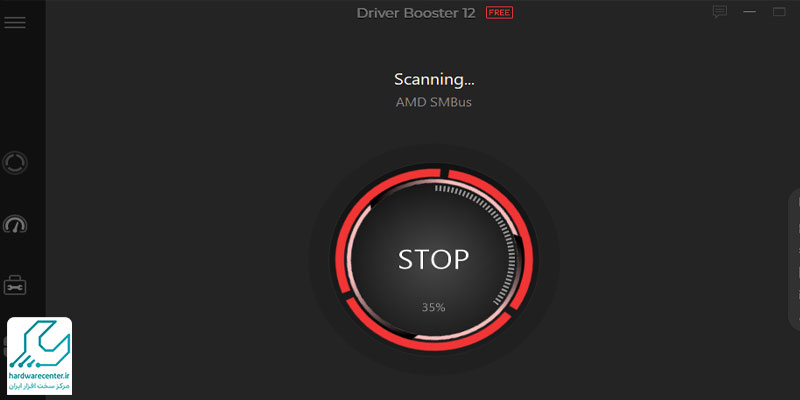
- دانلود و نصب درایورها: نرم افزار به طور خودکار لیستی از درایورهای مورد نیاز را ارائه می دهد. گزینه Install All را انتخاب کنید تا تمامی درایورها نصب شوند.
- ری استارت سیستم: پس از اتمام نصب، سیستم را ری استارت کنید.
- بررسی وضعیت درایورها: وارد Device Manager شوید و مطمئن شوید که همه سختافزارها به درستی شناسایی شدهاند. این روش به خصوص برای کاربران مبتدی یا کسانی که زمان کافی برای جستجوی دستی ندارند، بسیار کارآمد است.
با نمایندگی لپ تاپ سامسونگ همراه باشید.