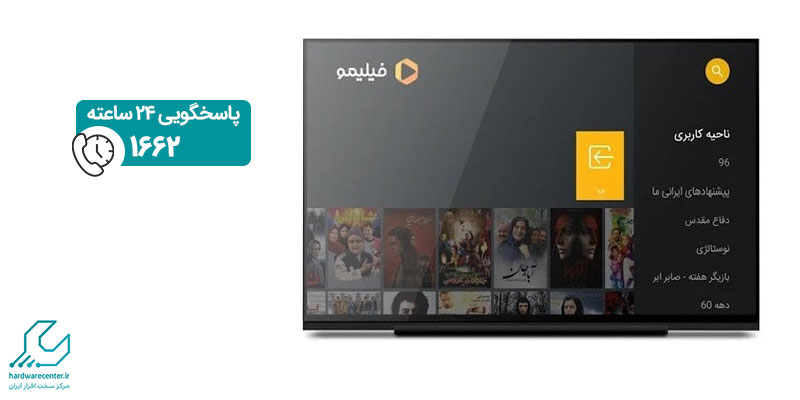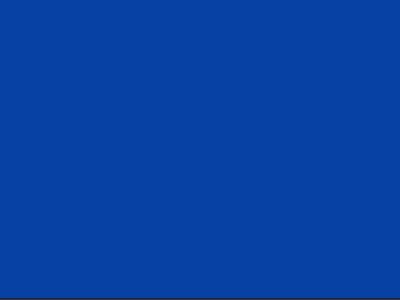نصب درایور پرینتر سامسونگ یکی از مهم ترین مراحل برای استفاده صحیح از این دستگاه ها است. پرینترهای سامسونگ به دلیل کیفیت ساخت بالا، عملکرد قابل اعتماد، و تطبیق پذیری با سیستم عامل های مختلف، از جمله محبوب ترین انتخاب ها برای کاربران خانگی و اداری به شمار می روند. برای بهره برداری کامل از قابلیت های این پرینترها، نصب درایور متناسب با مدل دستگاه و سیستم عامل ضروری است. درایور به عنوان یک نرم افزار واسط، ارتباط بین سخت افزار پرینتر و سیستم عامل را برقرار می کند. در صورتی که این نرم افزار به درستی نصب نشود، ممکن است پرینتر قادر به انجام وظایف خود نباشد یا کارایی آن کاهش یابد. بنابراین، آشنایی با روش های نصب درایور پرینتر سامسونگ اهمیت بسیاری دارد. این فرآیند می تواند بسته به نوع پرینتر، نسخه سیستم عامل (ویندوز ۷، ۸، ۱۰ یا ۱۱) و نوع دستگاه (کامپیوتر یا لپ تاپ) متفاوت باشد. در این مقاله، روش های مختلف نصب درایور پرینتر سامسونگ را با استفاده از سی دی و بدون سیدی بررسی کرده و مراحل نصب را برای هر نسخه ویندوز به صورت کامل توضیح خواهیم داد.

روش های نصب درایور پرینتر سامسونگ (با سی دی و بدون سی دی)
برای نصب درایور پرینتر سامسونگ، دو روش اصلی وجود دارد:
استفاده از سی دی نصب ارائه شده همراه پرینتر
اگر سی دی نصب همراه پرینتر در دسترس باشد، این روش سریع ترین و ساده ترین راه برای نصب درایور محسوب می شود. سیدی را در درایو کامپیوتر قرار دهید و منتظر بمانید تا فایل نصبی به صورت خودکار اجرا شود. سپس تنها کافی است که مراحل نصب را دنبال کنید تا درایور مناسب نصب شود. این روش نیازی به دسترسی به اینترنت ندارد و در مدت زمان کوتاهی انجام می شود.
✅ خدمات تعمیر پرینتر سامسونگ در محل + گارانتی تعمیر و تعویض قطعات
دانلود مستقیم درایور از وب سایت رسمی سامسونگ.
در صورتی که سی دی نصب موجود نباشد یا سیستم شما فاقد درایو سی دی باشد، باید درایور موردنظر را از وب سایت رسمی سامسونگ دانلود کنید. برای این کار:
- به بخش پشتیبانی وب سایت سامسونگ مراجعه کنید.
- مدل پرینتر خود را جستجو کنید.
- نسخه سازگار با سیستم عامل خود را دانلود کنید.
- فایل دانلود شده را اجرا کرده و مراحل نصب را دنبال کنید.
این روش به شما امکان می دهد همیشه از آخرین نسخه درایور استفاده کنید که می تواند به بهبود عملکرد پرینتر و رفع مشکلات احتمالی کمک کند.
نکات مهم قبل از نصب درایور پرینتر سامسونگ در کامپیوتر
بررسی مدل دقیق پرینتر: پیش از نصب درایور پرینتر سامسونگ در کامپیوتر، ابتدا مدل دقیق پرینتر خود را یادداشت کنید. این اطلاعات معمولا روی بدنه دستگاه یا در دفترچه راهنمای آن ذکر شده است. به دلیل تنوع مدل های سامسونگ، انتخاب درایور صحیح بسیار مهم است.
سازگاری سیستم عامل: مطمئن شوید نسخه سیستم عامل (ویندوز ۷، ۸، ۱۰، یا ۱۱) و معماری آن (۳۲ بیتی یا ۶۴ بیتی) را به درستی مشخص کرده اید. دانلود درایور اشتباه ممکن است باعث اختلال در عملکرد دستگاه شود.
به روز رسانی ویندوز: پیش از نصب درایور، بررسی کنید که ویندوز شما به آخرین نسخه به روز رسانی شده باشد. این کار می تواند از بروز مشکلاتی مانند ناسازگاری جلوگیری کند.
پیشنهاد سایت: آموزش پرینت گرفتن با موبایل
آموزش نصب درایور پرینتر سامسونگ در ویندوز ۷
ویندوز ۷ به دلیل رابط کاربری ساده و سازگاری بالا با دستگاه های جانبی، فرآیند نصب پرینتر سامسونگ را به راحتی ممکن می سازد. برای نصب درایور پرینتر سامسونگ در این نسخه:
- پرینتر را از طریق کابل USB به کامپیوتر متصل کرده و مطمئن شوید روشن است.
- به Control Panel رفته و وارد بخش Devices and Printers شوید.
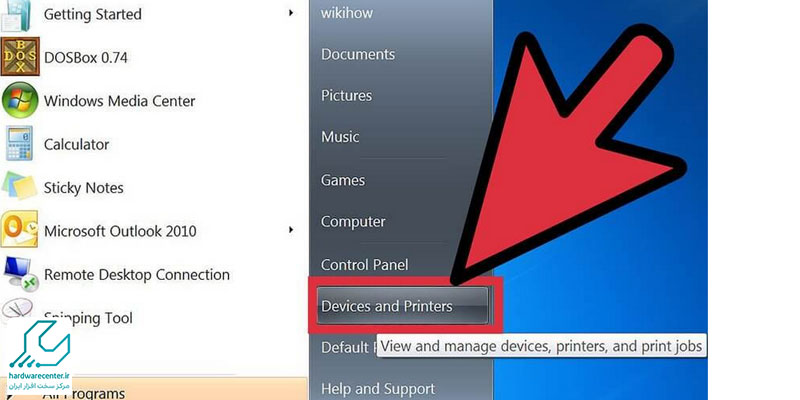
- روی گزینه Add a Printer کلیک کنید.
در صورتی که ویندوز پرینتر را به صورت خودکار شناسایی نکرد، باید درایور را به صورت دستی نصب کنید:
- به وب سایت سامسونگ مراجعه کنید.
- مدل پرینتر خود را جستجو کرده و نسخه درایور مخصوص ویندوز ۷ را دانلود کنید.
- به Devices and Printers بازگشته و روی Add Printer کلیک کنید.
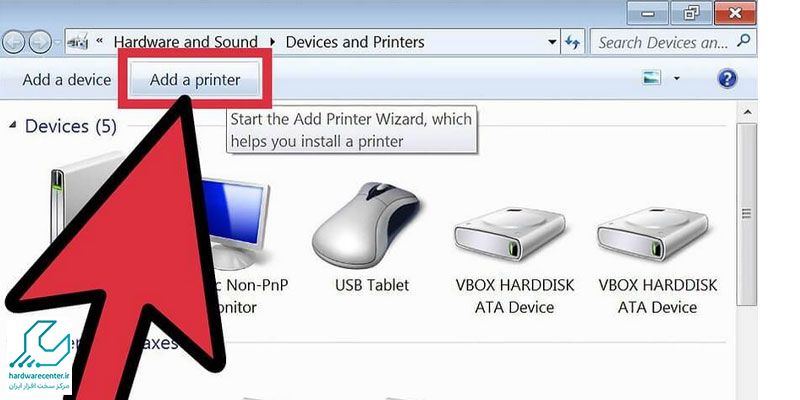
- گزینه Have Disk را انتخاب کنید و مسیر فایل دانلود شده را وارد کنید.
- مراحل نصب را طبق دستورالعمل ادامه دهید.
نصب درایور پرینتر سانسونگ در لپ تاپ ویندوز ۸ و 10
برای نصب درایور پرینتر سامسونگ در ویندوز ۸ مشابه با ویندوز 10 است. ابتدا پرینتر را به لپ تاپ متصل کرده و روشن کنید. این نسخه از ویندوز به دلیل تغییرات در رابط کاربری، ممکن است فرآیندی متفاوت نسبت به ویندوز ۷ داشته باشد. مراحل زیر را دنبال کنید:
- به منوی Start رفته و Settings را باز کنید.
- وارد بخش Devices شوید و روی Add a Device کلیک کنید.
این دو نسخه ویندوز تلاش می کند پرینترهای متصل را به صورت خودکار شناسایی کند. اگر پرینتر شما شناسایی نشد، گزینه The printer that I want isn’t listed را انتخاب کرده و مدل پرینتر را به صورت دستی وارد کنید. همچنین می توانید فایل درایوری را که قبلا از سایت سامسونگ دانلود کرده اید، انتخاب کنید. پس از انتخاب فایل، مراحل نصب به طور خودکار انجام خواهد شد.
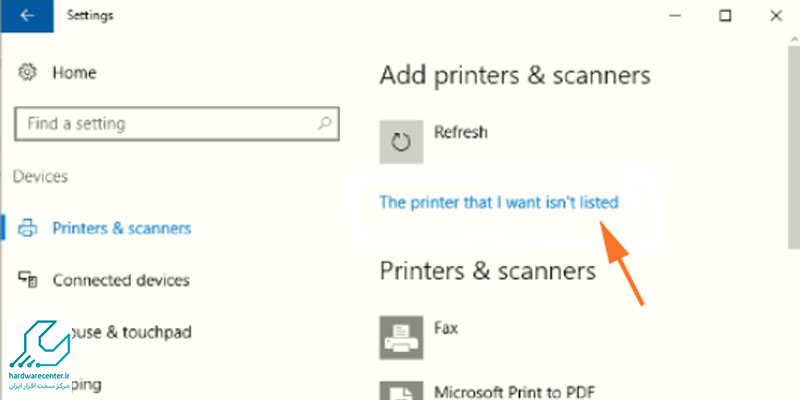
پیشنهاد سامسونگ سرویس: نصب درایور لپ تاپ
نصب درایور پرینتر سامسونگ در ویندوز ۱۱
ویندوز ۱۱ با رابط کاربری بهینه تر و امکانات پیشرفته، نصب درایورهای دستگاه های جانبی را به یک فرآیند ساده و سریع تبدیل کرده است. برای نصب درایور پرینتر سامسونگ در این نسخه:
- پرینتر را به سیستم متصل کرده و روشن کنید.
- به Settings بروید و وارد بخش Bluetooth & Devices شوید.
- گزینه Printers & Scanners را انتخاب کنید و روی Add Device کلیک کنید.
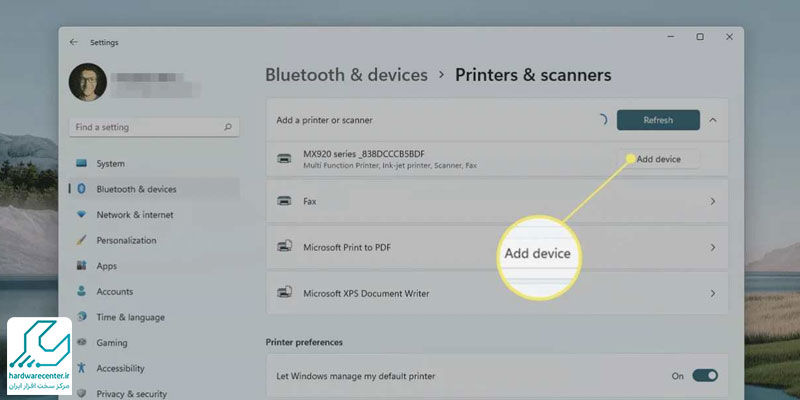
اگر پرینتر شناسایی نشود، گزینه Add Manually را انتخاب کرده و فایل درایور مخصوص ویندوز ۱۱ را وارد کنید. فرآیند نصب به صورت خودکار تکمیل خواهد شد.
آموزش نصب درایور پرینتر سامسونگ در مک (MacOS)
علاوه بر ویندوز، پرینترهای سامسونگ با سیستم عامل مک نیز سازگاری دارند. مراحل نصب در مک به شرح زیر است:
- به منوی System Preferences بروید و روی Printers & Scanners کلیک کنید.
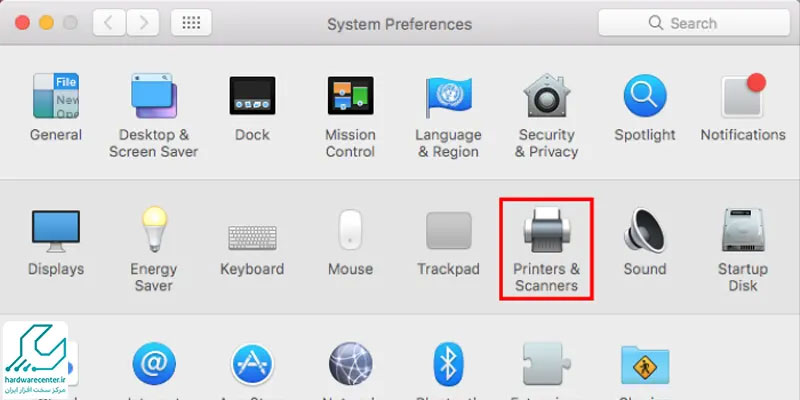
- گزینه Add Printer را انتخاب کنید.
- پرینتر سامسونگ خود را از لیست دستگاه های موجود انتخاب کنید.
- اگر پرینتر شما شناسایی نشد، فایل درایور مخصوص مک را از وب سایت سامسونگ دانلود کنید.
- فایل دانلود شده را نصب کرده و پرینتر را اضافه کنید.
بخوانید: نصب فیلترشکن روی تلویزیون
تنظیمات پیشرفته پس از نصب درایور پرینتر سامسونگ
بعد از نصب موفق درایور، ممکن است نیاز باشد برخی تنظیمات پیشرفته را انجام دهید تا دستگاه بهینه عمل کند:
- تنظیم پیش فرض پرینتر: در بخش Devices and Printers، پرینتر سامسونگ خود را به عنوان دستگاه پیش فرض تنظیم کنید تا هنگام چاپ، نیازی به انتخاب دستی دستگاه نباشد.
- کالیبراسیون دستگاه: برخی مدل های پرینتر سامسونگ قابلیت کالیبراسیون دارند که باعث بهبود کیفیت چاپ می شود. این گزینه معمولا در تنظیمات دستگاه یا نرم افزار همراه پرینتر وجود دارد.
- تنظیمات اتصال شبکه: اگر از پرینترهای شبکه ای استفاده می کنید، باید تنظیمات IP دستگاه را بررسی و در صورت نیاز تغییر دهید. این کار معمولا از طریق صفحه تنظیمات پرینتر قابل انجام است.
نصب درایور پرینتر سامسونگ از راه دور
برای افرادی که به هر دلیل نمی توانند درایور پرینتر سامسونگ را نصب کنند، خدمات نصب از راه دور یک گزینه عالی است. در این روش، کارشناسان فنی از طریق نرم افزارهای کنترل از راه دور به سیستم شما متصل شده و تمامی مراحل نصب را انجام می دهند. برای بهره مندی از این خدمات، کافی است با نمایندگی رسمی سامسونگ تماس گرفته و درخواست خود را ثبت کنید.